日記
久々の更新になります。
転職後初の案件が少し落ち着いたので、この機会に反省がてらいろいろと試したいと思っております。
わからないことだらけで足元が固まってない中で、自分の書いたコードが実際に運用されていくと思うと恐怖を感じている今日このごろです。
本題

と、いうことでdockerをさわってみたいと思います。
Vagrantで仮想マシーンを作成する
あれ、dockerじゃないの?というところですが、お家のPCがMacだったり職場のPCがWindowsだったりとするので、とりあえずVagrantで仮想マシンをひとつ用意した上でdockerを使うことにしました。
イメージはこんな感じです!
わかりやすい!
 わかりやすいイメージ
わかりやすいイメージ
Vagrantはすでに導入済みなので、そのへんは省略するよ!
Vagrantの設定をする
まずは、母体のホストマシンでの作業になります。
Macであればターミナル、WindowsであればPowerShellあたりになるのでしょうか。
お家ではMacなので、以降はMacでの作業になります。

最初に、作業ディレクトリを適当な場所に用意します。
作業ディレクトリを用意する
$ mkdir vagrant/aws-linux/vagrant -p
後ほど、記載していますが、使用するOSはaws-linuxにするので、ディレクトリ名につけています。
また、必要になるかわかりませんが、あったら便利なので仮想OSと共有するディレクトリを作成しときます。
仮想OSと共有するディレクトリを作成
$ mkdir vagrant/aws-linux/data
それでは、Vagrantfileを作成していきます。
Vagrantfileの作成
$ cd vagrant/aws-linux/vagrant
$ vagrant init
$ ls
Vagrantfile
Vagrantfileが作成されましたかね?
このファイルにどのBox(OSみたいなものなのかな?)を使うか等、いろいろ書くことができるみたいです。
この時点でのディレクトリ構成はこんな感じです。
ディレクトリ構成
aws-linux/
├── data
└── vagrant
└── Vagrantfile
では、Vagrantfileを編集していきます。
以下は、修正した箇所のみ抜粋してます。
Vagrantfileの抜粋
config.vm.box = "mvbcoding/awslinux"
config.vm.network "forwarded_port", guest: 80, host: 8000
config.vm.network "private_network", ip: "192.168.33.34"
config.vm.synced_folder "../data", "/vagrant_data"
上から適当に見ていきましょう!
まず、使用するboxですが、「AWS Linux」にしています。
mvbcoding/awslinuxってやつですね。
vm.boxに書いてあげると、Vagrant Cloudなるサイトから対応するboxをとってきてくれるみたい。すごい。
Vagrant box mvbcoding/awslinux - Vagrant Cloud
「AWS Linux」にした理由は、今後AWSも使っていきたいなぁという思いだけなので、CentOSでもUbuntuでもなんでもよかったりします。
続いて、「forwarded_port」ですが、ホストマシン(自分の場合だとMac)からブラウザで「http://localhost:8000」とした場合、仮想マシンのポート80を見に行ってね!という設定になります。
「private_network」は単純に仮想マシーンのIPアドレスになります。あんまり意味があるかはわかりませんが、とりあえず決め打ちで「192.168.33.34」としています。
最後の「vm.synced_folder 」ですが、ホストマシンと仮想マシンで共有するディレクトリを指定しています。
だいぶ適当ですが、ここまできたら仮想マシンを起動してみます。
仮想マシンの起動
$ vagrant up
Bringing machine 'default' up with 'virtualbox' provider...
==> default: This machine used to live in /Users/konoe_mario/vagrant/aws-linux but it's now at /Users/konoe_mario/vagrant/aws-linux/vagrant.
==> default: Depending on your current provider you may need to change the name of
==> default: the machine to run it as a different machine.
==> default: Checking if box 'mvbcoding/awslinux' is up to date...
==> default: Machine already provisioned. Run `vagrant provision` or use the `--provision`
==> default: flag to force provisioning. Provisioners marked to run always will still run.
何やらいろいろと出てきますが、きっと起動しているはずだ、と信じて仮想マシンに接続してみます。
仮想マシンに接続
$ vagrant ssh
Last login: Wed Mar 21 02:50:33 2018 from 10.0.2.2
__| __|_ )
_| ( / Amazon Linux AMI
___|\___|___|
https://aws.amazon.com/amazon-linux-ami/2017.03-release-notes/
30 package(s) needed for security, out of 39 available
Run "sudo yum update" to apply all updates.
Amazon Linux version 2017.09 is available.
おおう、無事接続できました。
Windowsの場合は、vagrant sshできないので別途vagrantのプラグインを導入してvagrant teratermすると便利かと思います。
参考にさせていただいた記事
blog.pg1x.com
とりあえず、これで仮想マシンを用意することができました。
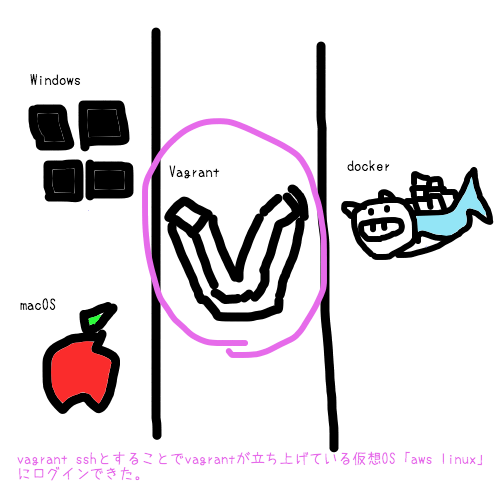
WindowsでAWS Linixが起動しないとき
そういえば起動しなかったことがあるので、以下を追記するよ!
mvbcoding/awslinux のvagrant boxがWindowsで起動しない問題 · GitHub
仮想マシーン上でdockerコンテナを使う
ようやく本題になります。
dockerをインストールする
dockerの導入については、AWS公式のドキュメントがあったので、こちらを参考にしました。
Amazon ECS における Docker の基本 - Amazon Elastic Container Service
パッケージの更新
$ sudo yum update -y
dockerのインストール
$ sudo yum install -y docker
dockerのサービスを開始させる
$ sudo service docker start
dockerの確認
$ docker --version
Docker version 17.03.2-ce, build 7392c3b/17.03.2-ce
また、sudoを毎回打つのも面倒なので、デフォルトのvagrantユーザーをdokerグループに追加してあげることにします。
vagrantユーザーをdockerグループに追加
sudo usermod -a -G docker vagrant
グループに追加したら、一度ログアウトして、再度ログインすると反映されます。
ログインしたら、とりあえずdocker psと適当なdockerのコマンドを叩いて問題ないか確認します。
反映できてないと、permission deniedで怒られます。
だめな例
$ docker images
docker: Got permission denied while trying to connect to the Docker daemon socket at unix:///var/run/docker.sock: Post http://%2Fvar%2Frun%2Fdocker.sock/v1.27/containers/create: dial unix /var/run/docker.sock: connect: permission denied.
さっそくためしてみる
これでdockerを使う最低限の準備は整ったはず!
いざ!というところで、
 顔色が悪い豚
顔色が悪い豚
という状態になってしまいます。
本を買おうかな、と思ったりもしたのですが増えていくだけの本に精神的にやられそうになっちゃいます。
なので、ここは公式チュートリアルをやってみることにします。
コンテナで Hello world — Docker-docs-ja 17.06.Beta ドキュメント
HelloWorld
まずは恒例のHelloWolrdです。
いままで挨拶だけして二度とこなかったものはたくさんあるかと思いますが、そんなことは気にしちゃいけません!
公式に解説があるので、ここでは感想だけを述べるという暴挙にでています。
まずは、docker runをしてみます。
HelloWorld
$ docker run ubuntu:14.04 /bin/echo 'Hello world'
Unable to find image 'ubuntu:14.04' locally
14.04: Pulling from library/ubuntu
99ad4e3ced4d: Pull complete
ec5a723f4e2a: Pull complete
2a175e11567c: Pull complete
8d26426e95e0: Pull complete
46e451596b7c: Pull complete
Digest: sha256:ed49036f63459d6e5ed6c0f238f5e94c3a0c70d24727c793c48fded60f70aa96
Status: Downloaded newer image for ubuntu:14.04
Hello world
Ubuntuのimageをとってきて、Ubuntu上でechoコマンドを実行させているイメージですかね。
毎回、OSイメージを落としてくるのかな?なんて思ったのですが、持ってきたイメージはローカルに保存されているみたいです。
docker imagesとたたくとイメージを確認することができました。
存在しているimageを確認する
$ docker images
ubuntu 14.04 a35e70164dfb 2 weeks ago 222 MB
試しに、再度docker runとやってみるとダウンロードうんたらがなく、さくっと実行できることがわかります。
インタラクティブなコンテナ
インタラクティブってなんぞ、ということなんですが自分もよくわからないので公式そのままの表現になっています。
さきほどのdocker runコマンドに -tと-iオプションをつけています。
インタラクティブななにか
$ docker run -t -i ubuntu:14.04 /bin/bash
root@b7b5fbe3408e:/#
すると、ターミナルの様子が・・・
ここはもしかして、dockerが立ち上げたUbutunの中ではなかろうか・・・

とはいえ、Vagrantで仮想マシンにログインすることには慣れた身です。
勇気を出して、操作してみることにします。
勇気をだしてみる
root@b7b5fbe3408e:/# cd ~
root@b7b5fbe3408e:~# ls
root@b7b5fbe3408e:~# pwd
/root
root@b7b5fbe3408e:~# touch uhyoooo.txt
root@b7b5fbe3408e:~# ls
uhyoooo.txt
適当にrootのホームディレクトリ配下にファイルを置いてみることにました。
やることやってやったぜと思ったので、exitして抜けましょう。
お家に帰る
root@b7b5fbe3408e:~# exit
exit
[vagrant@localhost ~]$
Vagrantが暖かく迎えてくれました。
さて、一度帰れると思ったら、もう平気です。
再度、アクセスしてみます。
再訪問
$ docker run -t -i ubuntu:14.04 /bin/bash
root@eabadc1d22c8:/# cd ~
root@eabadc1d22c8:~# ls
あれ、uhyoooo.txtが消えちゃています。
僕の思い出が、、、という悲しみであふれるのですが、とりあえず悲しみは脇にに置いて続けます。
デーモン化したDocker
デーモンと聞くと、こんな感じだけれども、
 デーモン
デーモン
システムの世界だとバックグラウンドで動くプログラムを指すみたい。
とりあえず実行してみよう。
デーモンとして動かす
docker run -d ubuntu:14.04 /bin/sh -c "while true; do echo hello world; sleep 1; done"
4ce8869a2d56231998eae86cd339f42c30553f6abd35401f88e6d54ec507cc6a
ポイントは'-d'オプション。これをつけることでバックグラウンドで実行してくれるみたい。
実行結果は、謎の文字列が表示されるんだけれども、どうやらコンテナIDみたい。
docker psでもコンテナIDが確認できるんだけれども、こちらのIDは短縮系みたい。
実行されているコンテナのIDを表示する
$ docker ps
CONTAINER ID IMAGE COMMAND CREATED STATUS PORTS NAMES
4ce8869a2d56 ubuntu:14.04 "/bin/sh -c 'while..." 15 seconds ago Up 15 seconds quizzical_kowalevski
試しに、オラ!オラ!と同じコマンドを叩いてみると、叩いた分だけコンテナがつくられることがわかった。
デーモンを3個つくる
[vagrant@localhost docker_test]$ docker run -d ubuntu:14.04 /bin/sh -c "while true; do echo hello world; sleep 1; done"
64c6f7dc5fc4b36753973971ceaa7e0b4f90ca7ee41dd0088f11dafc482f323c
[vagrant@localhost docker_test]$ docker run -d ubuntu:14.04 /bin/sh -c "while true; do echo hello world; sleep 1; done"
944b34729fc51c4fd3bfe4c6789edf5ff7f60c4baa8cc4036b16cd4a7ee12975
[vagrant@localhost docker_test]$ docker run -d ubuntu:14.04 /bin/sh -c "while true; do echo hello world; sleep 1; done"
5bc9a22c81a29a3c74af49ec8a445075b90845b1fc6bd91ffd716e462071d137
[vagrant@localhost docker_test]$ docker ps
CONTAINER ID IMAGE COMMAND CREATED STATUS PORTS NAMES
5bc9a22c81a2 ubuntu:14.04 "/bin/sh -c 'while..." 3 seconds ago Up 2 seconds modest_goldwasser
944b34729fc5 ubuntu:14.04 "/bin/sh -c 'while..." 4 seconds ago Up 3 seconds romantic_wozniak
64c6f7dc5fc4 ubuntu:14.04 "/bin/sh -c 'while..." 5 seconds ago Up 4 seconds compassionate_visvesvaraya
4ce8869a2d56 ubuntu:14.04 "/bin/sh -c 'while..." About a minute ago Up About a minute quizzical_kowalevski
さて、たくさんのコンテナが生成されたわけだけれども、各コンテナは以下のシェルスクリプトを実行しているわけだけれども
実行結果はどうやってみたらいいんだろう。
実行されているシェルスクリプト
while true;
do
echo hello world;
sleep 1;
done;
どうやら、docker logs <コンテナ名> で参照できるみたい。
デーモン化されたdockerコンテナを参照する
$ docker logs modest_goldwasser
hello world
hello world
hello world
hello world
hello world
....
何かを訴えるような、おびただしいhello worldを垣間見てしまった。
このままだと、何かがあふれちゃう!と心配になるので止めてあげます。
デーモンを止める
$ docker stop modest_goldwasser
docker stopで停止したコンテナは、docker psの一覧からはいなくなっていることが確認できた。
デーモンが消えた(増やしたデーモンも含めstopさせた)
$ docker ps
CONTAINER ID IMAGE COMMAND CREATED STATUS PORTS NAMES
公式のチュートリアルをちゃんと読んでみると、docker logsはコンテナの標準出力を表示するって書かれている。
「標準出力」ってLinuxの標準入力・標準出力・標準エラー出力の標準出力のことだね!
端的に説明できないのでこの辺はぐーぐる先生に頼んでみてね!
追記
docker stopでコンテナを止めて一安心!としていたんだけれども、docker ps -lとすると、停止していたコンテナも表示されることがわかる。
コンテナの一覧を表示(ver詳細)
$ docker ps -l
CONTAINER ID IMAGE COMMAND CREATED STATUS PORTS NAMES
944b34729fc5 ubuntu:14.04 "/bin/sh -c 'while..." 2 hours ago Exited (137) About an hour ago romantic_wozniak
なので、コンテナが削除されているわけではなく、停止しているだけだったみたい。
停止しているだけなので、もう一度動かしたければ、docker startで起動できる!
コンテナの再起動
$ docker start romantic_wozniak
いらなくなったコンテナはdocker rmとすることで削除できる。
チュートリアルには、
常に、最後にコンテナを削除するのを忘れないでください。
と書いてあるけれどもなぜだろう。
コンテナの削除
$ docker rm romantic_wozniak
ここまでのまとめ
次回も引き続き公式チュートリアルを進めていこうと思います。
www.tohuandkonsome.site