前回からの続き
tohutokonsome.hatenablog.com
さっそくセットアップを行なっていきます。
セットアップ
まず、OSをインスールする必要があります。
RaspberryPi3のOSインストールの選択肢にはいくつかあるみたいなので、以下のようにまとめてみました。
※XMind使ってみたんだけれども、思ったより使いにくかった。

※GUI版のOSが「RASPBIAN JESSIE WITH PIXEL」になってたので修正
今回は、一番標準っぽいNOOBSを使います。
以下の公式サイトからNOOBSをダウンロードします。
www.raspberrypi.org
ダウンロードしたOSをmicroSDカード移します。
RaspberyyPiはこのmicroSDカードが、そのままメインのストレージになるとのことです。
が、ここで問題発生。
microSDにデータってどうやっていれるんだろう。
なんなく本体のRaspberryPiにmicroSDカードを挿せばいいんじゃろう、ぐらいしか考えていませんでした。
OSが既に入っいる状態のmicroSDカードを挿す必要があるのね。
適当に調べてみると、microSDカードリーダーなるものが、100均で売っていることなので、
近所のセリアにダッシュしてきました。

無事、購入できたのでデスクトップPCからmicroSDにOSを移します。
いざ起動
ここでも、問題が二つ発生。
Raspberryの専用ケースがない
いろいろなサイトを見ると、Raspberry本体を保護するためのケースに入っている写真ばかり見る。
↓こういうの。
てっきり、本体を買うと付いてくるものだと思っていたのですが、どうやらそうではなかったみたい。
必須ではないとのことだけれども、万が一ということもあり、適当にケースをつくることにした。
Raspberryの箱をくり抜いただけの代物だが、ファミコンのカセットのパッケージを彷彿とさせるいい感じのものが出来上がった。
防御力はひどいと思われる。

ディスプレイが必要なのね
自分の中ではデスクトップPCからWiFIでRaspberryにssh接続して設定を行うイメージをもっていた。
なのでディスプレイはいらない、と勝手に思っていた。
なんだけれども、そもそもWiFiで接続するためにはRaspberryを起動してsshの設定を行う必要がある。
このことに気づいて、HDMIケーブルをまた買いにいかなくてはいけないのか、と絶望したのだけれども
幸いPS4でHDMIケーブルを使っていたので、そちらを拝借してテレビにつなげることにした。

マウスはデスクトップPCのものを拝借し、キーボードは余っているものがあったのでそちらを流用した。
(WindowsのデスクトップPCを買った際に、ちょっと良いキーボードを買おうと思いたち
結果Macのキーボードを買ってみるも使いこなせない、という悲しい歴史の遺物が役に立った。)
ようやく起動
電源をコンセントに挿すと、無事に起動。
特に手の込んだことをはまったくしなかったのに、なぜかえらい感動した。
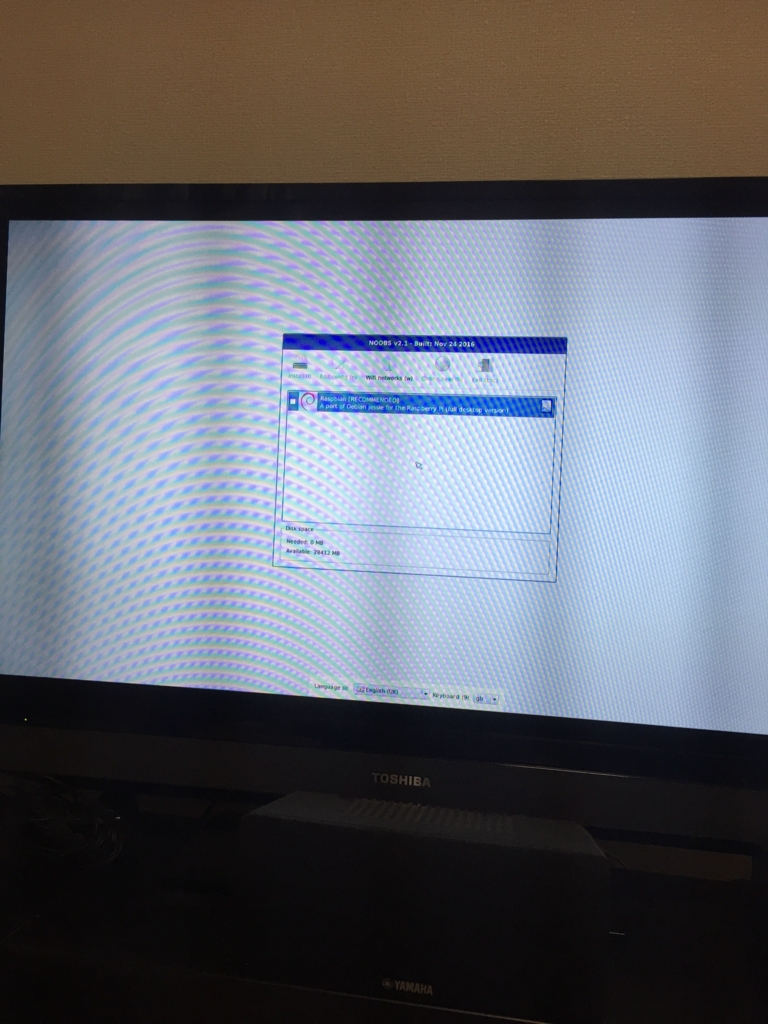
ネットはWiFiトグルを挿して、デスクトップ画面からSSIDを選択したらあっさり繋がった。
SSHの設定もとくに難しいこともなかった。
これで普通に使えるようになった。
次回はモーターを動かすというところに挑戦していきたい。
(ただパーツを買いに秋葉原にまた行かなきゃいけなそうなので、平日は作業できなそう。)